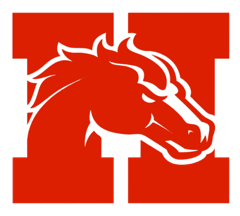Technology Device Information
Taking Care of Your District Provided Mobile Computing Device (MCD) - Chromebook or iPad
Students are responsible for the general care of the MCD they have been issued by the school.
MCD’s that are broken or fail to work properly must be reported.
If a student is off-site (at home, OTC, etc) , report the issue to the Oakland Schools Service Desk as soon as possible to see if the issue can be resolved remotely.
To submit a ticket with OS Help Desk:
Call: 248-209-2060 (Describe the issue, include student name and asset tag number)
While a student is on-site (at their assigned building) the student should report the issue to their classroom teacher and they will be directed to their front office staff for assistance.
District-owned MCD’s should never be taken to an outside computer service for any type of repairs or maintenance.
Students should never leave their MCD unattended except locked in their locker.
General Expectations
- Students are expected to bring their device fully charged and prepared for learning.
- It is advised that students bring the power cord/charger to school each day to ensure the device is usable the entire school day
- Students are responsible for the general care of the Chromebook or iPad the district has provided them.
- If your family opted out of using a district device, your child is expected to bring their personal device to school every day for use in the classroom.
General Precautions
- No food or drink should be consumed next to or directly over the MCD’s while using the devices.
- Cords, cables, and removable storage devices must be inserted carefully into MCD’s.
- Devices should not be used with the power cord plugged in when the cord may be a tripping hazard.
- MCD’s must remain free of any writing, drawing, stickers, and labels.
- Devices must be properly shut down daily to allow for updates and to prolong battery life.
- Cords and cables should be unplugged before storing the device in a case or backpack.
- Devices must never be placed in unlocked cars or lockers or any unsupervised area or left unattended.
Transporting/Carrying MCD’s
- Always transport MCD’s with care. Failure to do so may result in disciplinary action.
- The device should be transported to school in a laptop bag or backpack. Do not overload bags with other items where pressure would be placed on the device.
- Always close the lids or cover and disconnect all cords before carrying.
- While closing the lids be sure there is nothing between the screen and keyboard.
- Power cables should be removed when transporting devices. Try to store the power cable and other school supplies in a separate compartment from the device.
- Never lift chromebooks by the screen.
- Never carry chromebooks with the screen open or with cords connected.
- If the iPad comes with a case, it should remain on the device at all times.
- Do not hit, drop or throw the laptop bag or backpack (with chromebook or iPad inside) against the wall, locker or floor as it could damage the device. Carefully set your bag down when devices are inside.
Screen Care
The MCD screen can be damaged if subjected to heavy objects, rough treatment, some cleaning solvents, and other liquids. The screens are particularly sensitive to damage from excessive pressure.
- Do not put pressure on the top of a chromebook when it is closed or on the iPad screen.
- Do not store a Chromebook with the screen open.
- Make sure there is nothing on the keyboard before closing the lid (e.g. pens, pencils, etc.)
- For both the chromebook and iPad, only clean the screen with a soft, dry microfiber cloth or anti-static cloth.
- Do not poke or scratch at the screen.
General Chromebook Cleaning
- If the student needs to clean the chromebook it can be completed by using a Clorox type wipe (wrung out thoroughly) and wipe down keys and case.
- Do not use cleaners on the screen.
Asset Tags
- All MCD’s will be labeled with a District asset tag.
- Asset tags may not be modified or tampered with in any way.
- Students may be charged up to the full replacement cost of a MCD for tampering with a District asset tag or turning in a MCD without a District asset tag.
- If the student notices the asset tag is loose on the device, report this to the student’s main office.
Damage
- Students are expected to report any loss or damage to their device immediately to a classroom teacher or the main office.
- If a device was stolen, the student (parent/guardian) should file a police report asap. Then drop off a copy of the police report to your students' schools front office.
- Damage caused by another student (non-owner) must be immediately reported to a classroom teacher or the main office.
- Students (parents/guardians) are responsible for damage, loss or theft of a district issued computing device. The repair fees are set at the beginning of the school year based upon the actual repair costs provided to the district by an authorized repair facility.
- Students who do not return any device and/or pay for damages/replacement to the district will be excluded from graduation ceremonies and activities. The District reserves the right to press criminal charges and/or bring an action for civil damages against any parent/guardian and/or student who does not return any device and/or pay for damages/replacement to the District, please see attachment for current repair cost.
Technology TipsWhen logging into your district issued chromebook, Clever or Schoology, your student will use their school issued email address and email password. Students will be using Schoology for assignments and class related items. It is best practice for students to access Schoology through their Clever account. This prevents students from using an incorrect link. On district issued chromebooks, in the Chrome browser bookmark bar, you will see an item on the left labeled “hask12.org Bookmarks”. When you click that link you will see a shortcut to Clever. If using a personal device, students will still use their school email and password to access Clever and Schoology. We have links for both available on our website. In the top bar, click the Quick Links option and then choose Student Resources. |
Can't Remember Email/Password?
If you can't remember your Holly Area Schools email address and password, please contact your student's main office for assistance.
Problem Signing in to Schoology
Are you using Clever to access your Schoology account?
If you are on your own device, are you using the correct Clever and Schoology links?
Are you using your school email and school email password to access the accounts?
Don't remember your email address or password? Contact your building's main office staff for assistance.
If you have tried multiple times to log in, your account may be locked. Contact your building's main office staff to assist.
Problem Signing In to Chromebook?
Having issues signing into your chromebook?
Are you using your Holly Area Schools email address and password?
Chromebooks deployed by Holly Area Schools only allow Holly Area Schools accounts to sign in to them.
Are you connected to wifi?
Check the lower right hand corner to see if the device is connected to your home network. If you need help with getting connected to your home wifi, follow this guide by Google to help you.
Having Problems with School Issued Hardware?
Please have a parent or guardian contact the Oakland Schools Service Desk. The Oakland Schools Service Desk can be reached by email, at Servicedesk@oakland.k12.mi.us, and by Phone at 248.209.2060 between the hours of 7 am and 4 pm on Monday through Friday.
Troubleshooting Wifi Issues
Note: Oakland School Technology Services is unable to provide support for home networks. However, here are a few basic troubleshooting steps you can try before checking with your ISP or network hardware manufacturer’s website for support links.
- Restart your computer or mobile device.
- Try connecting to your home Wi-Fi network again.
- Ensure that you are entering the correct Wi-Fi password.
- Try connecting to another wireless network such as a coffee shop Wi-Fi network or public library Wi-Fi network and see if you can connect successfully.
Support Links To Local Internet Service Providers (ISP)
Comcast / Xfinity
Frontier
Earthlink
Support Links To Network Hardware Manufacturers
Resources for Internet Connectivity
As Holly Area Schools plans for the start of the 2020-2021 school year with remote learning, we recommend that you review your internet connectivity to support your student learning.
There are programs available through Comcast and other providers to offer internet for qualified families at a low monthly cost. Please see the list of providers below for more information.
Comcast Internet Essentials: https://www.internetessentials.com/
Spectrum Internet Assist: https://www.spectrum.net/support/forms/spectrum_internet_assist
ATT: https://www.att.com/internet/access/
Technical Support
Our team is here to support you with your district technology needs. Parents may contact our technology support team by reaching out to the Oakland Schools Service Desk.
Phone: 248-209-2060